Шаг 6
Шаг 6

Шаг 6

Шаг 6

Шаг 6

Совет
Для изменения размера шрифта в текстовом окне, вначале выделите это окно. Далее, используя методы главы 8, на панели инструментов Форматирование выберите шрифт, размер или начертание. Чтобы изменить размер самого текстового окна, выделите его, а затем перетащите его маркеры точно так же, как при изменении размеров диаграмм (см. выше в этой главе).
- Чтобы внести изменения в набранный текст, щелкните на нем мышью. На экране вновь появится рамка текстового блока, а около текста замигает текстовый курсор. Для удаления блока вместе с текстом щелкните на рамке. Текстовый курсор исчезнет. После этого нажмите клавишу Del.
Шаг 6

Шаг 6
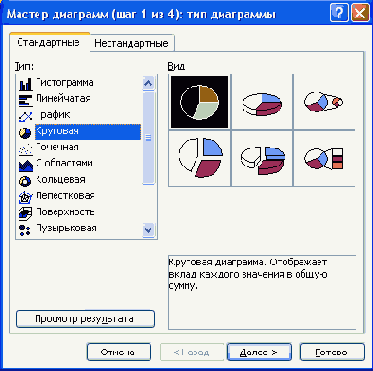
5.
- Во втором диалоговом окне Мастера диаграмм проверьте, чтобы в поле Диапазон был задан нужный диапазон данных. Просмотрев образец диаграммы, убедитесь, что данные из выбранного диапазона правильно отображены на диаграмме. Помните, что для изменения диапазона данных достаточно щелкнуть на кнопке