Панели инструментов

Рис.4
">Под строкой меню расположены панели инструментов, которые состоят из кнопок с рисунками. Каждой кнопке соответствует команда, а рисунок на этой кнопке передает значение команды. Большинство кнопок дублирует наиболее часто употребляемые команды, доступные в меню. Для вызова команды, связанной с кнопкой, необходимо щелкнуть мышью на этой кнопке. Если навести указатель мыши на кнопку, рядом появится рамка с названием команды.
Обычно под строкой меню находятся две панели инструментов – Стандартная и Форматирование. Чтобы вывести или убрать панель с экрана, следует выбрать в меню Вид пункт Панели инструментов, а затем щелкнуть на имя нужной панели.
Если панель присутствует на экране, то рядом с ее именем будет стоять метка a.
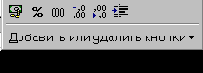
Рис.5
">
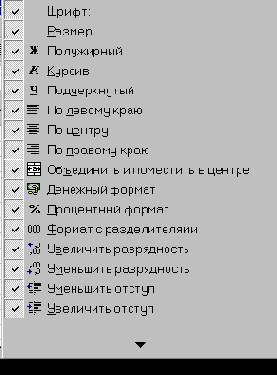
Рис.6
">Если для отображения всех кнопок на панели не достаточно места, то выводятся кнопки, которые были использованы последними. Если нажать на кнопку

Также для изменения состава панели инструментов, используется окно Настройка
из меню Сервис. В диалоговом окне необходимо выбрать вкладыш Команды. В списке Категории
выбирается группа кнопок, после чего в списке
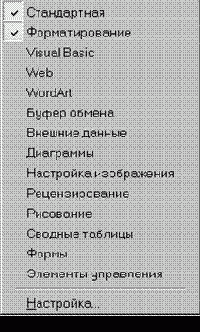
Рис.7
">Команды появляются кнопки этой группы. Чтобы добавить кнопку на панель инструментов, следует перетянуть ее из диалогового окна в нужную позицию меню. Процесс установления кнопки завершается щелчком кнопки Закрыть. Для удаления кнопки с панели инструментов необходимо перетянуть ее в диалоговое окно Настройка.
Управлять панелями инструментов удобно с помощью контекстного меню (рис.7), которое вызывается нажатием правой клавиши мыши на любой кнопке.
Под панелями инструментов Microsoft Excel обычно находится строка формул, а в нижней части окна – строка состояния. Чтобы вывести или убрать эти строки, следует в меню Вид выбрать соответствующие пункты: Строка формул (рис.8) или Строка состояния.