Как вводить данные автоматически
Примечание
Возможно, вы уже обратили внимание, что Excel автоматически вводит информацию при выделении ячеек, в первой из которых уже чтото введено. Эта функция называется автозаполнением, а работает она следующим образом: при указании ячейки, находящейся непосредственно под столбиком из одной или более заполненных ячеек, Excel пытается угадать, что нужно ввести, основывая свои домыслы на уже введенных значениях. Например, если уже введено слово Трюфеля, и вы снова нажимаете букву Т, Excel, естественно, предполагает, что снова требуется напечатать Трюфеля, и делает это за вас. Можно также щелкнуть правой кнопкой мыши непосредственно под столбиком ячеек и из появившегося контекстного меню выбрать команду Выбрать из раскрывающегося списка, после чего выбрать нужное значение из списка. Чтобы отключить функцию автозаполнения, выберите команду Сервис | Параметры. В появившемся диалоговом окне щелкните на кнопке Правка и снимите флажок Разрешить автозаполнение ячеек.
Эта глава началась упражнением по ос новам ввода данных. Однако в Excel имеется несколько изящных трюков, ускоряющих ввод наборов данных. Например, если вводятся названия месяцев, не нужно вводить каждый из них в отдельности. Достаточно ввести лишь первый месяц и воспользоваться средством заполнения Excel, которое автоматически выполнит ввод названий остальных месяцев. Это средство заполнения можно использовать и для генерации последовательностей чисел, расположенных через равные промежутки.
- Первое, что нужно сделать, чтобы создать набор меток—ввести первую метку. Например, если вы собираетесь ввести дни недели, введите название того дня, с которого хотите начать. Можно начать с любого дня недели, вовсе не обязательно с понедельника. Кроме того, можно использовать общепринятые сокращения. Можно написать Понедельник, или Пн — Excel все равно поймет. Исходя из варианта написания, Excel дополнит ряд и напишет далее: Вторник, Среда, и т.д., или - Вт, Ср и т.д. соответственно.

1.
- Поместите указатель мыши на маркер заполнения. Он примет вид маленького знака "+".

2.
- Теперь протащите указатель мыши по ячейкам, в которых должны будут находиться остальные элементы ряда. Обратите внимание, что в процессе перетаскивания появляется экранная подсказка, сообщающая, что будет введено в текущую ячейку.
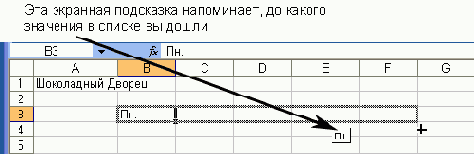
3.
- Когда вы отпустите кнопку мыши, Excel автоматически дополнит список. Эту методику можно использовать не только для ввода месяцев и дней недели, но также и для таких последовательностей, как 1-й квартал, 2-й квартал и т.д.
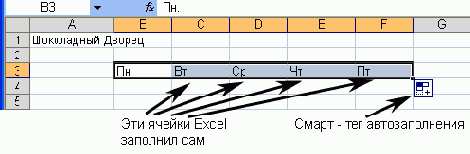
4.
- Кнопка

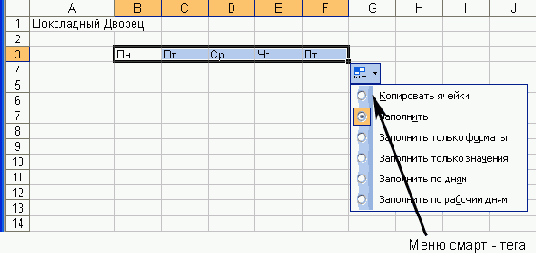
5.
Внимание!
Кнопка сшрт-тега присутствует на экране только до тех пор, пока вы не начнете выполнять какое-нибудь следующее действие в Excel.
Примечание
С помощью маркера заполнения можно как создавать последовательности данных, так и копировать формулы (см. главу 9).
- Подобным образом формируются последовательности чисел. Начинать следует с ввода первых двух значений последовательности. Excel вьиислит интервал между ними и использует его для продолжения ряда. Если, например, начать с 1 и 2, то Excel продолжит ряд, введя 3, 4 и т.д. Если ввести 110 и 120, то Excel продолжит: 130, 140,...
- После того, как первые два числа введены, выделите их, перетащив по ним указатель мыши. В нижнем правом углу нижней ячейки появится маркер заполнения, охватывающий обе выделенные ячейки.
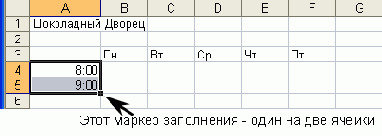
7.
- Еще раз перетащите маркер заполнения по ячейкам, которые хотите заполнить данными. Когда отпустите кнопку мыши, Excel заполнит выделенные ячейки согласно образцу.

8.
|