|
Как изменять цвета на диаграмме
Когда диаграмма строится с помощью Мастера диаграмм, Excel автоматически раскрашивает ее, используя при этом разнообразные оттенки для различных наборов данных (групп взаимосвязанных данных) и точек наборов данных (отдельных величин из наборов данных). Но есть много способов самостоятельного подбора цветов, а также раскрашивания отдельных компонентов диаграмм, — таких, как линии координатной сетки или текст, — которые при обычных условиях отображаются на экране черным цветом. Можно изменять цвета на диаграмме с целью выделить определенные данные или сделать диаграмму более выразительной.
Примечание
Если указатель мыши находится на диаграмме, Excel выводит экранную подсказку, которая информирует вас, на какой из частей диаграммы установлен указатель. Это дает возможность заранее знать, какое из диалоговых окон Формат появится на экране, еслидваж-ды щелкнуть мышью в этом месте.
- Если диаграмма встроена в рабочую таблицу, проверьте, выделена ли она. Если она находится на отдельном листе, активизируйте его.
- Дважды щелкните на том участке диаграммы, цвет которого собираетесь изменить. Вместо этого можно щелкнуть правой кнопкой мыши и из появившегося контекстного меню выбрать команду Формат. Появится диалоговое окно Формат, в котором можно ввести нужные значения параметров. Например, если щелкнуть на одном из столбцов гистограммы, появится диалоговое окно Формат ряда данных, такое, как показано на рисунке.
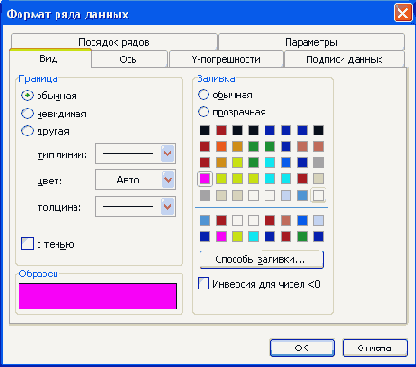
2.
- В разделе Заливка выберите цвет, который хотите использовать, и посмотрите, как он выглядит в разделе Образец, расположенном в левом нижнем углу диалогового окна. Если хотите, можно также изменить цвет границы выделенного элемента, выбрав цвет в раскрывающемся списке Цвет в группе Граница.

3.
- Если нужно, щелкните на кнопке Способы заливки. На экране появится одноименное диалоговое окно. В нем с помощью соответствующих вкладок можно заполнить выделенный элемент диаграммы градиентной заливкой, текстурой, узором или рисунком.

4.
- Чтобы ввести новый цвет в диаграмму, щелкните на кнопке ОК. Обратите внимание, что при этом изменяется цвет только выделенного элемента или элементов (в нашем примере — набора данных), а не всей диаграммы.
Совет
Использование в диаграммах узора вместо цвета повышает наглядность представления наборов данных при черно-белой печати. Для выбора узора щелкните на кнопке Способы заливки в диалоговом окне Формат, затем в диалоговом окне Заливка выберите вкладку Узор. В появившемся наборе выберите какой-нибудь из узоров. Узор можно дополнить цветами.
- Быстрый способ изменения цветов элементов диаграммы состоит в следующем. Щелкните сначала на элементе, цвет которого нужно изменить, затем — на стрелке, расположенной рядом с кнопкой

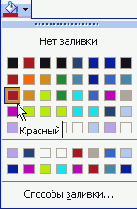
6.
- Быстрый способ изменения цвета текста на диаграмме заключается в следующем. Щелкните сначала на элементе, цвет которого нужно изменить, затем — на направленной вниз стрелке, расположенной рядом с кнопкой


7.
|